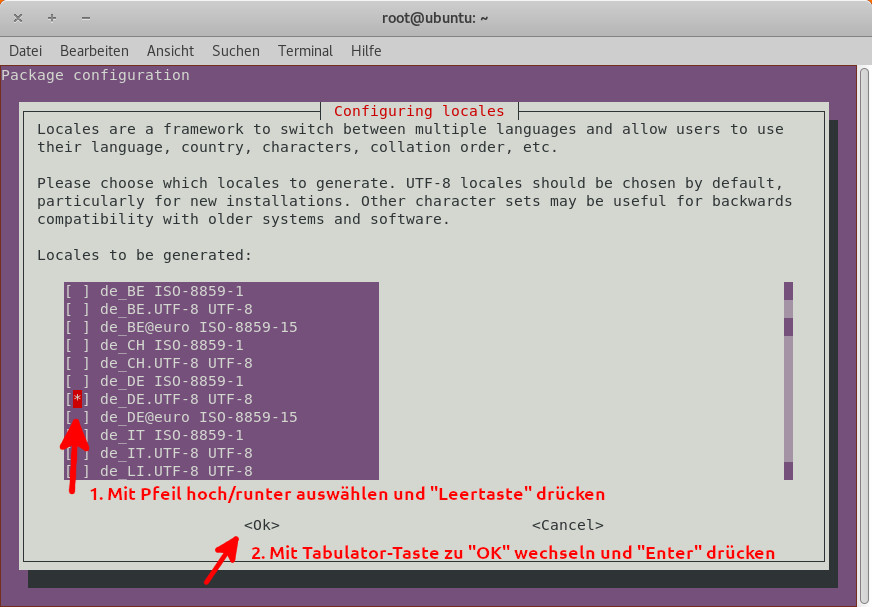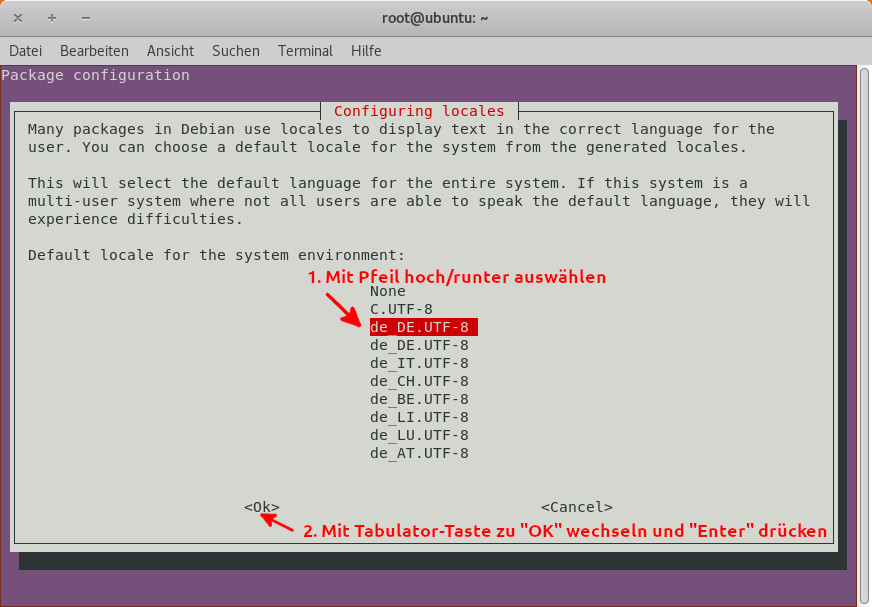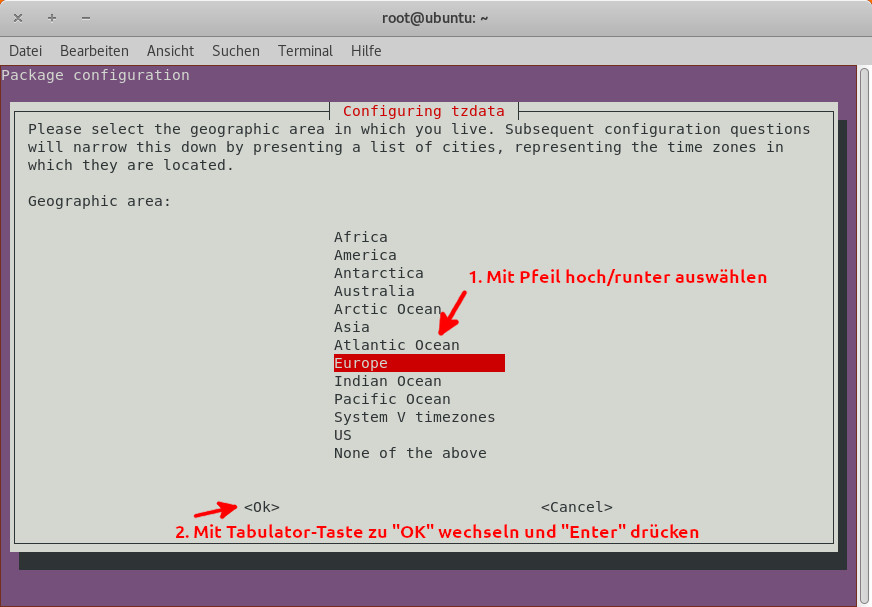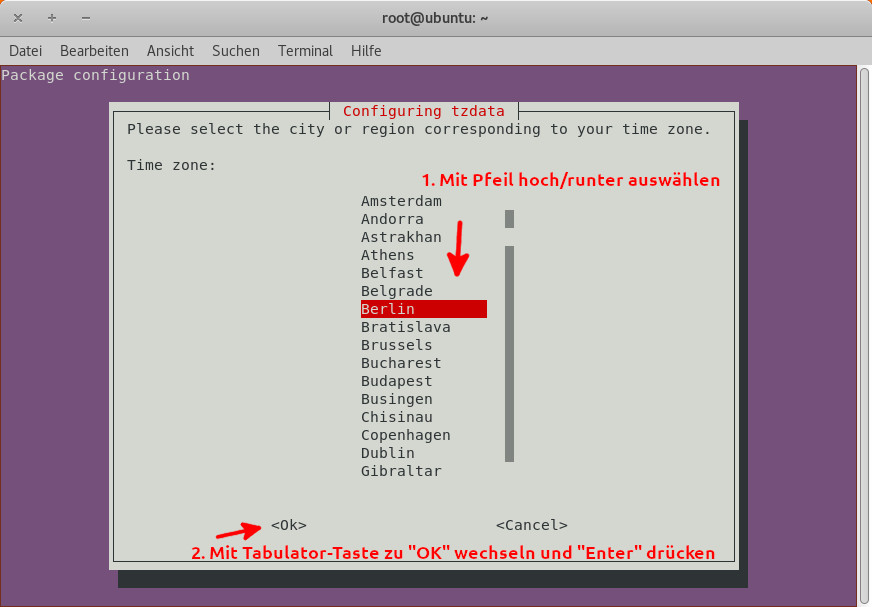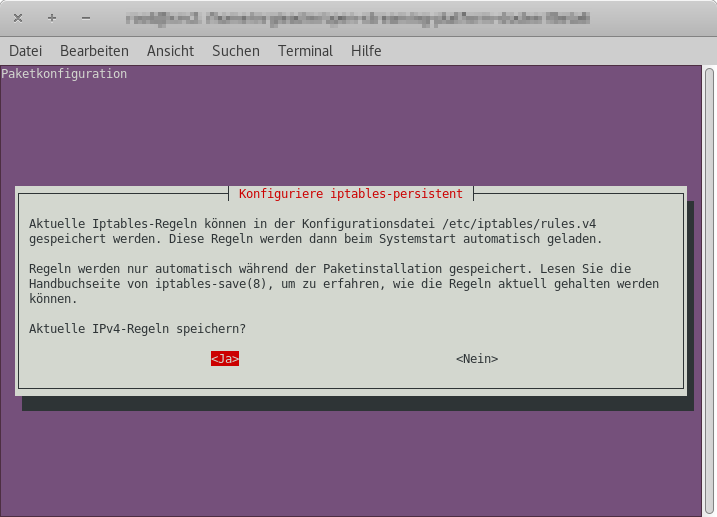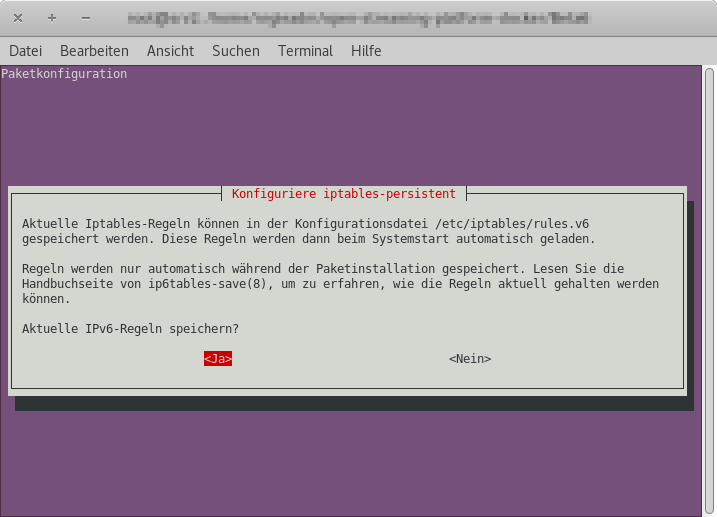Root-Server einrichten
Ausgangspunkt
- Netcup Root-Server
- Ubuntu 18.04 minimal Image
- als IP Adresse des Servers wird in dieser Dokumentation beispielhaft
1.2.3.4verwendet - der Hostname des Servers ist
srv(ebenfall beispielhaft)
Grundlegende Einrichtung
Erste Anmeldung mit ssh
Nach der Einrichtung des Servers bekommt man normalerweise das Passwort für den ssh-Zugang per Mail geschickt. Damit kann man sich z.B. von einem Linux-Computer mit dem Terminal-Programm am Server anmelden.
ssh -l root 1.2.3.4
Wenn dieser Befehl für den Server das erste mal ausgeführt wird, muss man mit yes bestätigen, dass der "Fingerprint" des Server-Schlüssels in die Liste der bekannten Server aufgenommen werden soll:
The authenticity of host '1.2.3.4 (1.2.3.4)' can't be established.
ECDSA key fingerprint is SHA256:<hier steht dann eine lange Zahlen und Buchstabenreihe>.
Are you sure you want to continue connecting (yes/no)? yes
Dann kommt noch ein entsprechender Hinweis und die Aufforderung, das Passwort einzugeben:
Warning: Permanently added '1.2.3.4' (ECDSA) to the list of known hosts.
root@1.2.3.4's password:
Hat alles geklappt, wird man mit einer entsprechenden Meldung an der Server Konsole begrüßt
Welcome to Ubuntu 18.04.4 LTS (GNU/Linux 4.15.0-111-generic x86_64)
* Documentation: https://help.ubuntu.com
* Management: https://landscape.canonical.com
* Support: https://ubuntu.com/advantage
System information as of Thu Jul 16 16:11:02 CEST 2020
System load: 0.0 Processes: 110
Usage of /: 0.7% of 313.93GB Users logged in: 0
Memory usage: 1% IP address for eth0: 1.2.3.4
Swap usage: 0%
0 packages can be updated.
0 updates are security updates.
The programs included with the Ubuntu system are free software;
the exact distribution terms for each program are described in the
individual files in /usr/share/doc/*/copyright.
Ubuntu comes with ABSOLUTELY NO WARRANTY, to the extent permitted by
applicable law.
root@srv#
Updates installieren
Zunächst sollte überprüft werden, ob alle Software-Pakete aktuell sind. Bei der Anmeldung bekommt man zwar schon einen entsprechenden Hinweis, der muss aber nicht aktuell sein, je nachdem, wann das letzte mal nach Updates gesucht wurde. Mit den folgenden Befehlen kann die Überprüfung durchgeführt und eventuelle Updates eingespielt werden.
apt update
apt upgrade
Hilfsmittel installieren
Viele Linux-Admins benötigen für die Verwaltung eines Servers kaum zusätzliche Programme und erledigen alles an der SSH-Konsole mit den standardmäßig installierten Tools (vi, nano,...). Wer nicht jeden Tag auf der Linux-Konsole unterwegs ist, kommt mit einem Datei-Explorer schneller zurecht. Dafür bietet sich das Programm "Midnight-Commander" an, welches sich folgendermaßen installieren lässt:
apt install mc
Gestartet wird der Commander einfach mit dem Befehl mc. In einer 2-Fenster Ansicht (Wechsel mit "Tab"-Taste) kann man sich nun mit den Pfeil-Tasten und "Enter" durch das Dateisystem bewegen und z.B. Dateien mit der Taste "F3" anschauen oder mit "F4" bearbeiten. Beim ersten Bearbeiten muss man sich noch für einen Editor entscheiden, der dann immer beim Drücken von "F4" verwendet werden soll.
Root Passwort ändern
Der Benutzer "root" hat alle Rechte auf dem Server und muss gut gesichert werden. Bei der Installation des Servers wird zwar automatisch ein starkes, zufälliges root-Passwort generiert, aber das wird erstens unverschlüsselt per Mail verschickt und zweitens im Server-Control-Panel des Hosters gespeichert. Sollte ein Angreifer Zugang zu einem von beiden erlangen, ist der Server damit kompromittiert.
Es ist daher ratsam, das initiale root-Passwort durch ein eigenes, starkes Passwort zu ersetzen. Ein zufälliges Passwort kann man unter Linux mit verschiedenen Programmen erstellen. Hier werden nur 2 Beispiele vorgestellt.
Der folgende Befehl erzeugt ein zufälliges, 15-stelliges Passwort an der Linux-Konsole:
openssl rand -base64 15
Für das zweite Beispiel muss zunächst das Programm "pwgen" installiert werden.
apt install pwgen
Mit dem Befehl pwgen --help kann man sich die möglichen Parameter und deren Bedeutung anschauen. Ein besonders starkes, zufälliges Passwort mit Sonderzeichen erzeugt man mit dem Befehl:
pwgen -ys 15 1
Jetzt kann das erzeugte Passwort für den Benutzer "root" geändert werden. Sofern man als "root" angemeldet ist, gelingt das mit dem Befehl:
passwd
In dem darauf folgenden Dialog muss man erst das bestehende root-Passwort eingeben und dann zwei mal das neue Passwort.
Tastatur- und Spracheinstellungen anpassen (optional)
Bei manchen Server-Images sind Sprache und Region bereits voreingestellt und es muss nichts weiter getan werden. Wenn man im SSH-Terminal z.B. deutsche Sonderzeichen eintippt (ä,ö,...) und diese werden nicht richtig dargestellt, dann muss die Spracheinstellung angepasst werden.
Zunächst wird das deutsche Sprachpaket installiert
apt install language-pack-de
Die eigentliche Einstellung der Sprache erfolgt mit dem Befehl:
dpkg-reconfigure locales
Dabei erscheinen folgende Eingabefenster:
Mit dem Befehl date kann man überprüfen, ob die Zeitzone richtig eingestellt ist. Wenn ja, erscheint das aktuelle Datum mit der korrekten Zeit.
root@srv:~# date
Fri Jul 17 20:59:31 CEST 2020
Sollte die Zeit nicht stimmen (um exakt 1 oder mehrere Stunden abweichen), muss noch die Zeitzone eingestellt werden. Das erledigt man mit dem folgenden Befehl:
dpkg-reconfigure tzdata
In den daraufhin erscheinenden Eingabefenstern wird erst "Europe" und dann "Berlin" ausgewählt.
!!! note "Anmerkung" Die Änderung der Zeitzone wird sofort übernommen. Um die geänderten Sprach-/Tastatureinstellungen zu aktivieren, muss man sich von der Konsole ab- und wieder anmelden.
SSH-Zugang sichern
Der SSH-Zugang ist das wichtigste Instrument, um den Server zu verwalten. Dementsprechend ist er auch ein beliebtes Angriffsziel und sollte unbedingt sorgfältig gesichert werden. Das erfolgt in mehreren Schritten.
Port-Nummer ändern
Normalerweise ist der SSH-Server so eingestellt, dass er an Port 22 auf eingehende Verbindungen wartet. Das wissen natürlich auch alle Hacker und Spammer. Wenn ein neuer Server mit einer öffentlichen IP-Adresse eingerichtet wird, dauert es meist nicht lange, bis man in den Log-Dateien erste gescheiterte Verbindungsversuche findet, weil irgendwer versucht, sich Zugang zu verschaffen. Mit einem starken Passwort sollte das eigentlich nicht gelingen, aber es erzeugt immerhin unnötigen Datenverkehr und Log-Einträge.
Es ist daher empfehlenswert, den Port des SSH-Servers zu ändern, um damit einen großen Teil der Angriffsversuche auszuschließen. Auf Wikipedia findet man eine Liste der standardisierten Ports, aus der man entnehmen kann, dass die Ports 49152-65535 für diesen Zweck genutz werden können.
Um den Port zu ändern, wird die Datei /etc/ssh/sshd_config bearbeitet. Im Ausgangszustand ist die entsprechende Zeile meistens auskommentiert, da Port 22 als Standard gesetzt ist. In dem Fall muss "#" am Anfang der Zeile entfernt, und der neue Port eingetragen werden (in diesem Beispiel 54683).
=== "/etc/ssh/sshd_config" ```sh hl_lines="7" ... # The strategy used for options in the default sshd_config shipped with # OpenSSH is to specify options with their default value where # possible, but leave them commented. Uncommented options override the # default value.
Port 54683
#AddressFamily any
#ListenAddress 0.0.0.0
#ListenAddress ::
...
```
Die Änderung wird mit dem Neustart des SSH-Dienstes übernommen.
service ssh restart
Bei der Anmeldung per ssh muss jetzt der Port als Parameter mit angegeben werden.
ssh -l root 1.2.3.4 -p 54683
Zugang für Benutzer "root" verbieten
Eine weitere Sicherheitsebene wird eingebaut, indem man dem Benutzer "root" den direkten Zugang per SSH verbietet. Sollte sich ein Angreifer Zugang zum System über SSH verschaffen, hat er dann nur eingeschränkte Möglichkeiten, bzw. müsste zusätzlich noch das Passwort von "root" herausfinden, um alle Rechte zu erlangen.
Es wird daher empfohlen, einen neuen Benutzer anzulegen, der dann Zugang über SSH bekommt.
!!! note "Anmerkung" Normalerweise müssen Angreifer nach dieser Änderung nicht nur das Passwort, sondern auch den Benutzernamen "erraten". Daher sollten hier übliche Administrator-Namen wie "Admin", "Administrator",... vermieden werden.
adduser sshuser
Benutzer »sshuser« wird hinzugefügt …
Neue Gruppe »sshuser« (1000) wird hinzugefügt …
Neuer Benutzer »sshuser« (1000) mit Gruppe »sshusr« wird hinzugefügt …
Persönliche Ordner »/home/sshuser« wird erstellt …
Dateien werden von »/etc/skel« kopiert …
Geben Sie ein neues UNIX-Passwort ein:
Geben Sie das neue UNIX-Passwort erneut ein:
passwd: password updated successfully
Changing the user information for sshuser
Enter the new value, or press ENTER for the default
Full Name []:
Room Number []:
Work Phone []:
Home Phone []:
Other []:
Ist diese Information richtig? [J/N] J
Jetzt wird die ssh-Konfiguration so geändert, dass sich der Benutzer "root" nicht mehr direkt anmelden darf. Dazu wird ein entsprechender Eintrag entweder auf "no" gesetzt, oder als Kommentar deklariert.
=== "/etc/ssh/sshd_config" ```sh hl_lines="10" ... # Example of overriding settings on a per-user basis #Match User anoncvs # X11Forwarding no # AllowTcpForwarding no # PermitTTY no # ForceCommand cvs server
PasswordAuthentication yes
#PermitRootLogin yes
...
```
Dann noch einmal:
service ssh restart
Von nun an muss bei der Anmeldung per SSH der zuvor angelegte Benutzername mit angegeben werden.
ssh -l sshuser 1.2.3.4 -p 54683
Nach der Anmeldung erscheint der neue Benutzername auch in der Eingabeaufforderung. Wenn man jetzt administrative Aufgaben am Server durchführen will, kann man dann mit einem entsprechenden Befehl zum Benutzer "root" wechseln und muss dessen Passwort eingeben. Dadurch hat man jetzt eine zusätzliche Sicherheitsebene.
sshuser@srv:~$ su root
Passwort:
SSH-Zugang für "Public-Key-Verfahren" konfigurieren
Eine der sichersten Möglichkeiten, den Server per ssh-Zugang zu erreichen, ist das sogenannte "Public-Key-Verfahren". Dazu wird auf dem Computer, von dem aus der Server erreicht werden soll, ein Schlüsselpaar erzeugt und dessen öffentlicher Teil auf den Server kopiert. Der ssh-Server wird dann so konfiguriert, dass sich der Benutzer mit der Schlüssel-Authentifizierung anmelden kann, ohne dabei das Passwort eingeben zu müssen. Die Anmeldung ist dann nur von dem Gerät aus möglich, auf dem der Schlüssel gespeichert ist.
!!! warning "Achtung" Auf transportablen Geräten sollte die Schlüsseldatei mit einem Passwort geschützt werden.
Vorbereitung am Client (Ubuntu-PC)
Ein Schlüsselpaar mit ssh-keygen erstellen:
~$ ssh-keygen -b 4096
Generating public/private rsa key pair.
Enter file in which to save the key (/home/user/.ssh/id_rsa):
Enter passphrase (empty for no passphrase):
Enter same passphrase again:
Your identification has been saved in /home/user/.ssh/id_rsa.
Your public key has been saved in /home/user/.ssh/id_rsa.pub.
The key fingerprint is:
SHA256:1D14Rqm4wCxBJjv+GDDV/w2J5PkUncfkobhYCEILHPE user@PC
The key's randomart image is:
+---[RSA 4096]----+
|=**+. . +o.. |
|o==.oo.o.+oo . |
|oooFo*+oo.. + o |
|...+-+=oo. + |
| . ooo..S. |
| . o. .o. |
| o |
| |
| |
+----[SHA256]-----+
Den öffentlichen Teil des Schlüssels auf den Server übertragen
Das Übertragen des öffentlichen Schlüssels auf den Server erfolgt noch mittels Passwort-Authentifizierung. Wenn später ein weiterer Client für dieses Verfahren eingerichtet werden soll, muss die ssh-Konfiguration vorübergehend auf dieses Verfahren umgestellt werden. Als Werkzeug für die Schlüssel-Übertragung dient das Programm ssh-copy-id. Als zusätzlicher Parameter ist der Port anzugeben, der vorher für den ssh-Zugang zum Server festgelegt wurde.
user@PC:~$ ssh-copy-id -p 54683 -i .ssh/id_rsa.pub sshuser@1.2.3.4
/usr/bin/ssh-copy-id: INFO: Source of key(s) to be installed: ".ssh/id_rsa.pub"
/usr/bin/ssh-copy-id: INFO: attempting to log in with the new key(s), to filter out any that are already installed
/usr/bin/ssh-copy-id: INFO: 1 key(s) remain to be installed -- if you are prompted now it is to install the new keys
sshuser@1.2.3.4's password:
Number of key(s) added: 1
Now try logging into the machine, with: "ssh -p '54683' 'sshuser@1.2.3.4'"
and check to make sure that only the key(s) you wanted were added.
user@PC:~$
Testen der Schlüssel-Authentifizierung
Wenn alles geklappt hat, kann man sich jetzt mit dem folgenden Befehl an der ssh-Konsole des Servers anmelden:
ssh -p '54683' 'sshuser@1.2.3.4'
Änderungen am ssh-Server
Nach erfolgreicher Anmeldung wird am Server die ssh_Konfiguration so geändert, dass man sich nur noch über das Public-Key-Verfahren anmelden kann:
=== "/etc/ssh/sshd_config"
sh hl_lines="2" ... PasswordAuthentication no ...
Sobald der ssh-Server mit dem Befehl service ssh restart neu gestartet wurde, sollte die Anmeldung mit Passwort nicht mehr möglich sein.
sshuser@1.2.3.4: Permission denied (publickey).
user@PC:~$
Lesezeichen am Client anlegen
Wenn man es noch komfortabler haben möchte, kann man sich am Client-PC ein Lesezeichen für den ssh-Server anlegen. Dazu wird die Datei home/user/.ssh/config angelegt, bzw. geändert:
=== "/home/user/.ssh/config"
Host mein_server User sshuser HostName 1.2.3.4 port 54683 PreferredAuthentications publickey IdentityFile ~/.ssh/id_rsa
Danach genügt der Befehl ssh mein_server um sich an der ssh-Konsole des Servers anzumelden.
Firewall einrichten
Allgemeines
Für einen sicheren Server ist eine Firewall unverzichtbar. Im proffessionellen Bereich wird meistens mit einer Hardware-Firewall (also ein eigener Computer mit mehreren Netzwerk-Interfaces) oder einer Firewall-VM gearbeitet. Für kleinere Installationen reicht aber meistens die integrierte Linux-Firewall aus. Dabei gibt es wiederum mehrere Möglichkeiten, diese zu verwalten. Eine der einfachsten Möglichkeiten ist "ufw" - ein Programm, mit dem man unter Ubuntu schnell und unkompliziert Regeln erstellen kann. Leider funktioniert das nicht immer wie gewünscht (z.B. bei der Verwendung von Docker). Hier wird daher die Verwendung von iptables bzw. ip6tables beschrieben. Obwohl bereits ein Nachfolger von iptables existiert (nftables), werden hier die "alten" Regeln verwendet, da diese weit verbreitet und gut dokumentiert sind. Sofern IPV4 und IPV6 aktiv sind (standard bei root-Servern), müssen die Regeln immer für beide Protokolle gesetzt werden.
Eine komplette Beschreibung von iptaples würde an dieser Stelle zu weit führen. In den Quellenangaben sind einige hilfreiche Artikel dazu verlinkt. Besonders hervorzuheben wäre dabei: https://de.wikibooks.org/wiki/Linux-Praxisbuch/_Linux-Firewall_mit_IP-Tables.
Zunächst sollte sichergestellt werden, dass "ufw" nicht aktiv ist:
root@srv:/home/sshuser# ufw status
Status: Inaktiv
Gegebenenfalls deaktivieren:
ufw disable
Firewallregeln dauerhaft speichern
Die Regleln, welche mit iptables und ip6tables erstellt werden, gelten normalerweise nur zur Laufzeit des Servers, also bis zum nächsten Neustart. Das ist eine gewisse Schutzfunktion gegen Fehleingaben, die das System komplett von außen abschotten und damit unbrauchbar machen würden. Dann wäre das System nach einem Neustart über das Server-Control-Panel wieder erreichbar.
Damit man dann nicht alle Regeln neu eingeben muss, gibt es die Programme iptables-save und ip6tables-save bzw. iptables-restore und ip6tables-restore.
Mit den Befehlen
iptables-save > /etc/iptables/rules.v4
ip6tables-save > /etc/iptables/rules.v6
werden die aktuellen Regeln gespeichert und können nach einem Neustart mit
iptables-restore < /etc/iptables/rules.v4
ip6tables-restore < /etc/iptables/rules.v6
wieder geladen werden.
Mit dem Paket iptables-persistent gibt es für Ubuntu die Möglichkeit, das Speichern und Laden zu automatisieren.
apt install iptables-persistent
Dabei werden zwei Dialoge angezeigt, die jeweils mit "Ja" zu bestätigen sind.
Wie man den Informationen entnehman kann, werden die aktuell geltenden Firewall-Regeln gespeichert und es wird ein Dienst eingerichtet, der sie beim Neustart wieder aktiviert. Zu beachten ist, dass nur während einer Paketinstallation neu erstellte Regeln gespeichert werden. Wenn die Firewall-Konfiguration von Hand geändert wird, muss auch manuell gespeichert werden.
Dafür gibt es den Befehl netfilter-persistent, der mit dem Paket iptables-persistent automatisch mit installiert wurde.
netfilter-persistent save
Die wichtigsten Befehle
!!! note "Anmerkung" Alle hier aufgelisteten Befehle, die mit "iptables" beginnen, können/müssen mit "ip6tables" für IPv6 angewendet werden.
- anzeigen der aktuell geltenden Regeln
iptables -L
iptables -L INPUT # nur die Regeln der Kette INPUT anzeigen
iptables -L INPUT --line-numbers # mit Ausgabe der Zeilennummer
- anzeigen der Befehle, mit denen die aktuell geltenden Regeln erstellt wurden
iptables -S
- einfache Freigabe eines Ports
iptables -A INPUT -p tcp --dport 54683 -m state --state NEW,ESTABLISHED -j ACCEPT
iptables -A OUTPUT -p tcp --sport 54683 -m state --state ESTABLISHED -j ACCEPT
In diesem Beispiel wird der Port 54683 (unser Beispiel-Port für die ssh-Verbindung zum Server) für Verbindungen von außen geöffnet und bestehende Verbindungen können auch Daten nach außen senden.
!!! note "Anmerkung" Der zweite Befehl ist nur nötig, wenn die Standard-Regel der OUTPUT-Kette auf "DROP" steht.
- Regel einfügen
Die Firewall-Regeln einer Kette haben intern eine Nummer und werden der Reihenfolge nach abgearbeitet. Bei der ersten Übereinstimmung wird die Kette unterbrochen und die entsprechende Anweisung ausgeführt. Die nachfolgenden Regeln der Kette haben also keine Auswirkung mehr. Es ist daher wichtig, bestimmte Regeln in der richtigen Reihenfolge anzulegen, bzw. einzufügen. Mit dem bereits beschriebenen Befehl iptables -L <KETTE> --line-numbers kann man sich die Nummern anzeigen lassen und dann mit dem Parameter -I <KETTE> <NR> eine neue Regel einfügen.
Beispiel vorher:
root@video:~# iptables -L INPUT --line-numbers
Chain INPUT (policy ACCEPT)
num target prot opt source destination
1 DROP icmp -- anywhere anywhere
Regel einfügen:
iptables -I INPUT 1 -p icmp -s 192.168.1.10 -j ACCEPT
Beispiel nachher:
root@video:~# iptables -L INPUT --line-numbers
Chain INPUT (policy ACCEPT)
num target prot opt source destination
1 ACCEPT icmp -- 192.168.1.10 anywhere
2 DROP icmp -- anywhere anywhere
Dieses Beispiel blockiert Ping-Anfragen, aber die von dem PCs mit der IP-Adresse 192.168.1.10 sollen erlaubt werden. Würde man die Ausnahme-Regel mit dem Befehl iptables -A ... anfügen, hätte sie keine Wirkung, weil die erste Regel bereits zutrifft. Durch das Einfügen der Regel mit iptables -I INPUT 1 ..., wird sie vor der bestehenden Regel eingefügt und erlaubt damit Ping-Anfragen von dem entsprechenden Computer.
- alle Regeln löschen
iptables -F
iptables -F OUTPUT # nur die Kette OUTPUT löschen
!!! warning "Achtung"
Wenn die Regel-Ketten INPUT und OUTPUT standardmäßig auf "DROP" stehen, sperrt man sich nach dem löschen aller Regeln aus! Entweder, man setzt vorher iptables -P INPUT ACCEPT und iptables -P OUTPUT ACCEPT, oder man löscht nur einzelne Regeln.
...weitere Einrichtungsschritte folgen...
Quellen
- https://vitux.com/7-methods-to-generate-a-strong-password-in-ubuntu/
- https://developer-blog.net/ssh-port-aendern/
- https://de.wikipedia.org/wiki/Liste_der_standardisierten_Ports
- https://www.thomas-krenn.com/de/wiki/OpenSSH_Public_Key_Authentifizierung_unter_Ubuntu
- https://de.wikibooks.org/wiki/Linux-Praxisbuch/_Linux-Firewall_mit_IP-Tables
- https://webprosa.de/howto-firewall-mit-iptables-unter-debian-oder-ubuntu-einrichten/
- https://www.pcwelt.de/ratgeber/Ratgeber-Firewall-Linux-Firewall-fuer-Profis-mit-iptables-472858.html
- https://www.vultr.com/docs/easy-iptables-configuration-and-examples-on-ubuntu-16-04
- https://www.pro-linux.de/artikel/2/761/7,stateless-firewalling-filterregeln.html
- https://www.kworx.de/portscans-iptables-protokollieren/
- http://www.64-bit.de/dokumentationen/netzwerk/iptables/DE-IPTABLES-HOWTO-3.html